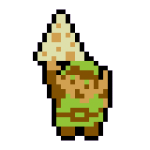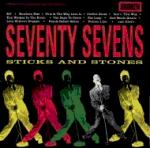Subscreens 101
#16

Posted 02 September 2006 - 08:15 PM
#17

Posted 02 September 2006 - 09:51 PM
#18

Posted 02 September 2006 - 10:40 PM
Set you large map "element" where you want it, but make sure it isn't behind anything first of all. So, this means, if you're using a "custom map" via Tile blocks, place the map block over it. Now, in the attributes tab, check them all (Large, Show Map, Show Link etc.) Now, go into color, and set the room color, that is, if you want them to show up, which you may not if you're using the tile bocks. If that's the case, you may just want to check "Show Link", and "Large". Actually, I'm not sure what "Large" does, but check it anyway
Uhg. I hope that helped. Atleast, that is how I got it to work in the classic set.
#19

Posted 09 September 2006 - 08:43 AM
#20

Posted 11 September 2006 - 01:04 AM
and i'm sure it's helped a few out so far, so...
he is trying to help others, so if anyone can do a better guide then by all means...
#21

Posted 14 September 2006 - 12:09 AM
#22

Posted 14 September 2006 - 03:11 AM
Each piece is assigned a value which tells it which container it represents. The 'Container' gauge, when adding a piece, is where you set this value. Pretty much, the pieces would traditionally be represented in this fashion, along the passive subscreen:
M123456789
M: A minitile showing the beginning of the meter.
1-9: The containers, labelled for their container number. (Why am I using container 9? Because something has to be there to show the 'cap' if we have 8 containers - explained later.)
Note it is possible to have different images for different segments of the magic meter, have copies of segments, and copies of segments with different images. So a Zelda 3 magic meter would be like this:
99
88
77
66
55
44
33
22
11
MM
Where the red numbers are a copy of the tiles used on the black pieces, but flipped horizontally.
Anyway, the 'active' parts of the Magic Meter body are made of 32 minitiles. Each minitile indicates a different 'filling level' of the segment. They're laid out like so in the tilesheet (each number representing a MINITILE, mind you, and a hyphen being minitiles ignored):
32- 0 1 4 5 8 9 12131617202124252829
- - 2 3 6 7 101114151819222326273031
(It helps if you are looking at the already existing magic meter tiles in any given ZC quest while thinking of this.)
Each number being a minitile, and 0 being empty, 32 being full. Understanding that concept, when the minitile is set to "32" and the "MOD" check box set, it does the rest. If that meter segment is full it shows the minitile at relative position 32; Half full it shows relative position 16, an eighth full it shows position 4, etc etc.
Now, when adding a magic gauge piece to a subscreen: There are four minitile selections onscreen, each with a 'Mod' checkbox. If the "Mod" checkbox is checked, then the meter piece when under that condition will obey the rules shown above, seeking ahead up to 31 minitiles depending on the fullness of that container; Otherwise it will just show that one minitile you selected. If you're smart enough you can make some clever representations of your Magic Meter.
Each minitile selector represents a different condition for the appropriate piece/container:
1. Not Last is what is shown for any magic containers that...aren't the last one. If you have five, this applies to containers 1-4.
2. Last is shown for the last magic container you have; If you have five, this applies to 5. Simple as that. This can be a different tile if you want the last magic container in the series to look a bit different, such as the last few pixels slanting off a bit before the cap. (If you do change it this way you will have to have another copy of all 32 of the minitiles for this, mind you)
3. Cap is simply what it shows if you don't have that many magic containers. If you have 5 containers, 6 will show the 'cap' minitile. As a rule of thumb, you shouldn't check the 'Mod' box for this.
4. After Cap is what is shown if 'Cap' has already been shown. If you have 5 containers, container 7 and beyond will show as this static minitile. As a rule of thumb, you shouldn't check the 'Mod' box for this.
Q. How do I get the 'half magic consumption' minitile to show up?
A. I believe it has to do with the 'show' listbox setting 1/2. However, I'm not sure entirely on how it works.
I believe, barring the 1/2 icon, the Life Gauge piece behaves in the exact same way - except for the fact that the Life Meter pieces of course track Life. If this is possible...it'll allow us to have much more detailed like meters. Possibly even ones that track an eighth or sixteenth of a heart!
EDIT: They work the same way, except... there are 17 minitiles instead of 33 for the heart gauge pieces. Because heart containers increment the counter by 16, hearts are watched in sixteenths.
I'm pretty sure that's a good enough explanation... I hope it's understandable.
Edited by Stungun, 14 September 2006 - 01:02 PM.
#23

Posted 29 September 2006 - 09:49 AM
#24

Posted 29 September 2006 - 12:35 PM
#25

Posted 22 October 2006 - 06:51 PM
#26

Posted 21 November 2006 - 04:16 AM
Tom
#27

Posted 06 December 2006 - 01:05 AM
#28

Posted 06 December 2006 - 01:09 AM
#29

Posted 06 December 2006 - 09:52 AM
#30

Posted 06 December 2006 - 06:47 PM
2 user(s) are reading this topic
0 members, 2 guests, 0 anonymous users